 to open
the Options window. This screen
may be used for configuring WebVTS options.
to open
the Options window. This screen
may be used for configuring WebVTS options.Click the Options button  to open
the Options window. This screen
may be used for configuring WebVTS options.
to open
the Options window. This screen
may be used for configuring WebVTS options.
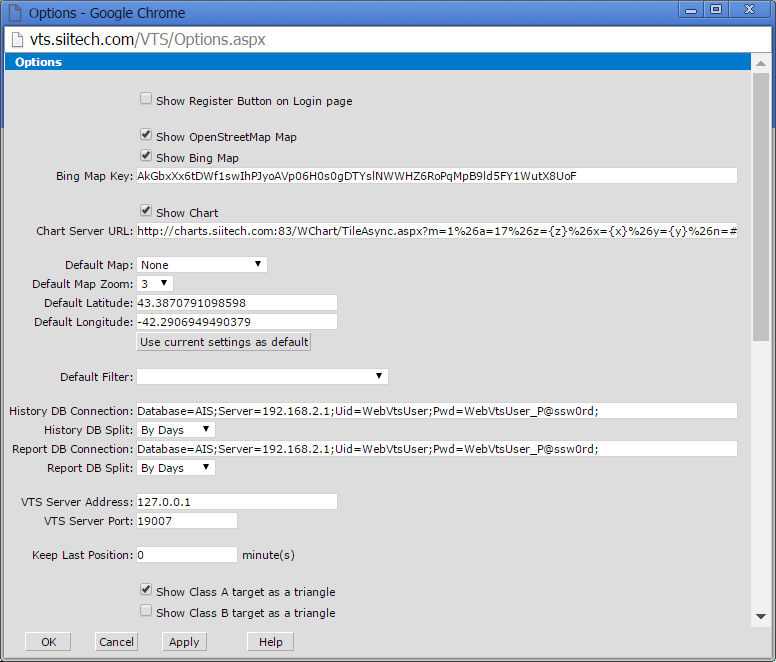
Show Register Button on Login page. Check the box to allow new users to register on your website.
Show OpenStreetMap. Check the box to allow users to use OpenStreetMap.
Show Bing Maps. Check the box to allow users to use Bing Maps.
Bing
Maps Key. Enter a valid Bing Maps key into this field.
(Note: If you need help obtaining
a Bing Maps Key, please visit: https://msdn.microsoft.com/en-us/library/ff428642.aspx).
Show Chart Button. Check the box to allow users to use S-57 and BSB nautical charts.
Charts Server URL. Enter the Web Chart server URL if S-57 or/and BSB nautical charts are enabled.
Default Map Mode. Select a default map type from the drop-down list.
Default Map Zoom. Select a default zoom level from the drop-down list.
Default Latitude and Longitude. Use this field to type the coordinates of the default location.
Set current settings as default. Click to set your current settings as the default map settings.
Default Filter. Select the default filter to be automatically applied to every user in this system.
History DB Connection. Use this field to set the history database connection string. This database must be specified in the AIS Server’s AIS Database service. See ”AIS Server Administrator’s Guide” for more information.
History DB Split. Select the period of time represented by each part of the history database . This parameter must match Split database in the AIS Server’s AIS Database service, which is used to collect history data. See ”AIS Server Administrator’s Guide” for more information.
Report DB Connection. Use this field to set the report database connection string. This database must be specified in the AIS Server’s AIS Database service. See ”AIS Server Administrator’s Guide” for more information.
Report DB Split. Select the period of time represented by each part of the report database. This parameter must match Split database in the AIS Server’s AIS Database service, which is used to collect report data. See ”AIS Server Administrator’s Guide” for more information.
Note: If you want to use all of your historical data or reporting, Report DB Connection must be identical to History DB Connection.
VTS Server Address. Set the IP address of the computer where the AIS Server’s VTS Server service is running. This value is usually 127.0.0.1.
VTS Server Port. Set the box port number used by the AIS Server’s VTS Server service. This value is usually 9007.
Keep
Last Position. Enter the number of
minutes the last selected ship’s position must be shown on
the screen after the ship’s transponder has turned off.
Enter "0" in this field to use the system's default parameters.
Show Class A target as a triangle. Check the box to show ships equipped with Class A transponders as triangles.
Show Class B target as a triangle. Check the box to show ships equipped with Class B transponders as triangles.
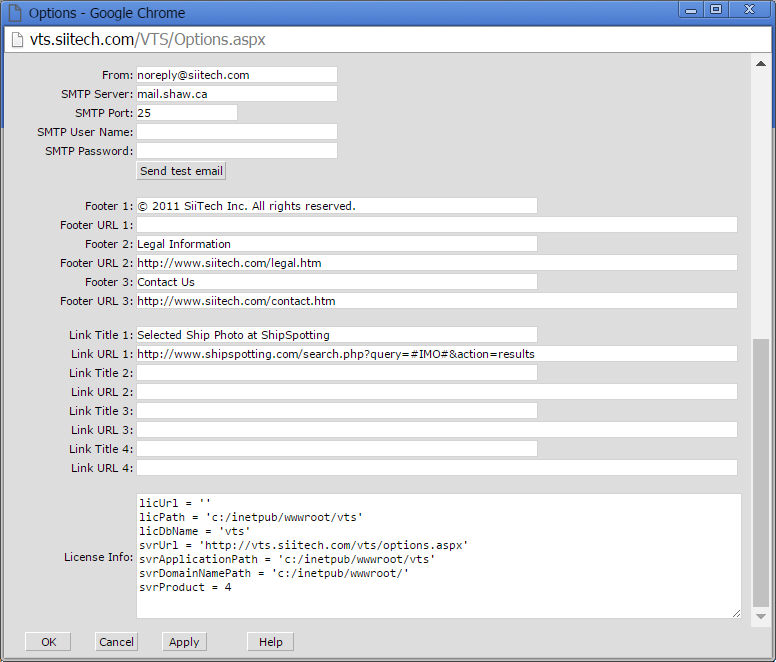
From. Enter sender's email address.
SMTP Server. Enter SMTP server address.
SMTP Port. Enter SMTP port.
SMTP User Name. Enter SMTP user name.
SMTP Password. Enter SMTP user password.
Send test email. Click to send a test email to the email address of the current user.
Footer. Use these fields to customize your WebVTS footer text.
Footer URL. Use these fields to customize your WebVTS footer links.
Link
Title. Use these fields for enabling and customizing link buttons
 ,
,  ,
,  ,
,  in the
main toolbar.
in the
main toolbar.
Link URL. Enter the corresponding link URL address(es) for your link buttons.